ส่วนประกอบของหน้าต่างโปรแกรม Microsoft Office Word 2007
รูป แสดง Ribbon ของส่วนติดต่อผู้ใช้
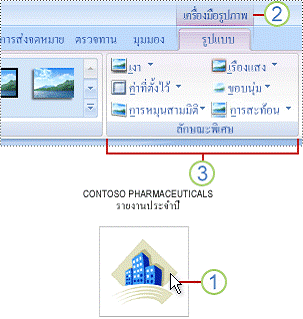
รูป แสดง ชุดของแถบริบท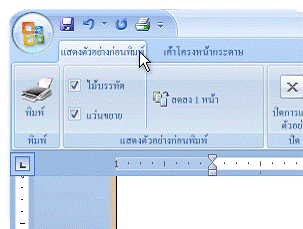
รูป แสดง แท็บโปรแกรม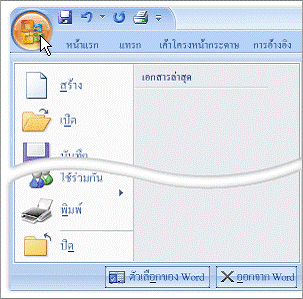
รูป แสดง การคลิกที่ปุ่ม Office ปุ่มเปิดเมนู
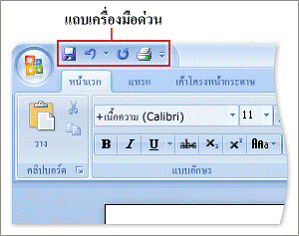
รูป แสดง แถบเครื่องมือด่วน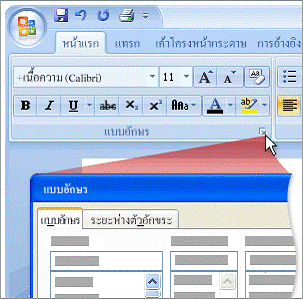
รูป แสดง ตัวเปิดใช้กล่องโต้ตอบ
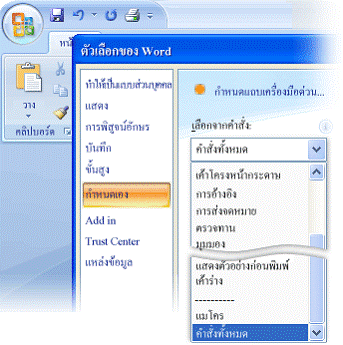
รูป แสดง ตัวเลือกของ Word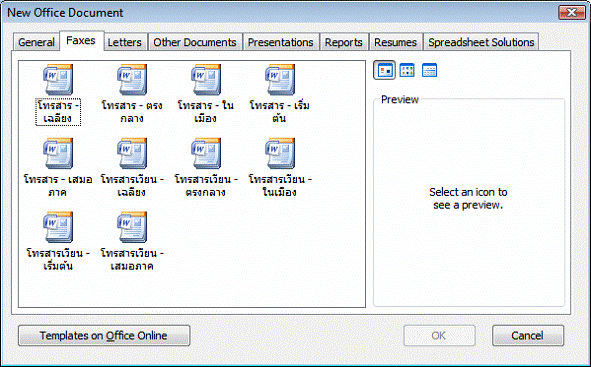
รูป แสดง กล่องโต้ตอบของสร้างเอกสาร Office
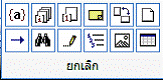
รูป แสดง วิธีต่าง ๆ ในการเลือกใช้ปุ่มคำสั่งเรียกดูเอกสาร

รูป แสดง เมื่อกดปุ่ม มุมมอง
รูปแสดง รูปแบบแท็บบริบท
รูป แสดง การใช้แป้นพิมพ์เรียกคำสั่ง
รูปแสดง แท็บหน้าแรก
รูป แสดง แท็บแทรก
รูปแสดง แท็บเค้าโครงหน้ากระดาษ
รูป แสดงแท็บอ้างอิง
รูปแสดง แท็บการส่งจดหมาย
รูป แสดง แท็บตรวจทาน
รูปแสดง แท็บมุมมอง
รูป แสดงแท็บบริบท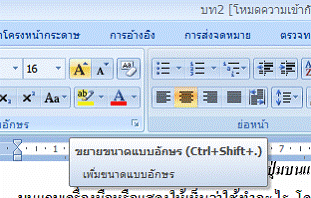
รูป การแสดงชื่อปุ่มไอคอนบนแท็บ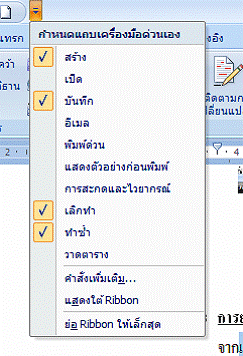

รูป แสดง การใช้คำสั่งซ่อน/แสดงแถบ Ribbon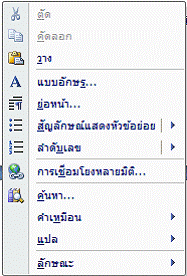
รูป แสดง การเรียกเมนูลัดทั่วไป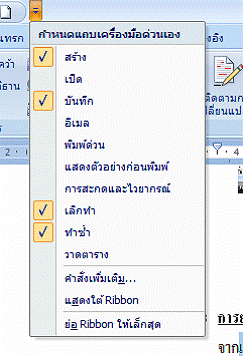
รูป แสดง การเพิ่ม/ลดปุ่มคำสั่งบนแถบเครื่องมือด่วน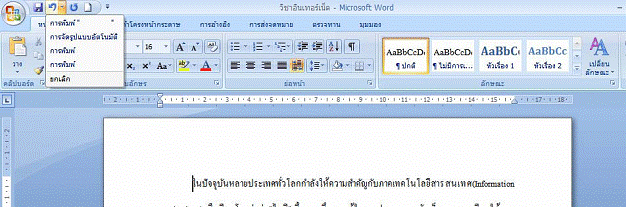
รูป แสดง รายการคำสั่งเลิกทำ หรือทำซ้ำบนแถบเครื่องมือด่วน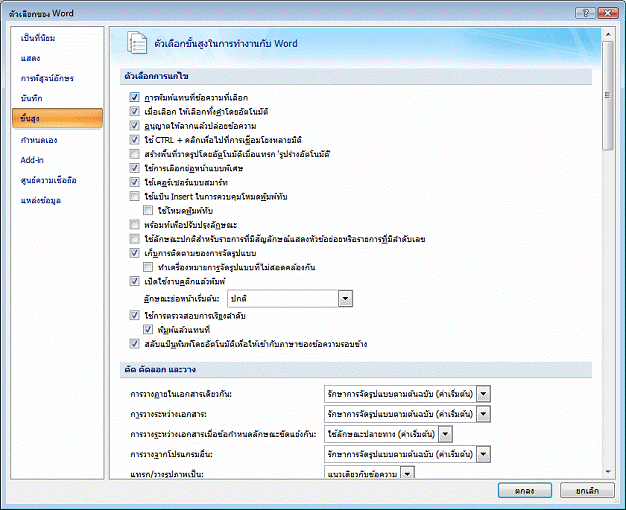
รูป แสดง รายการขั้นสูง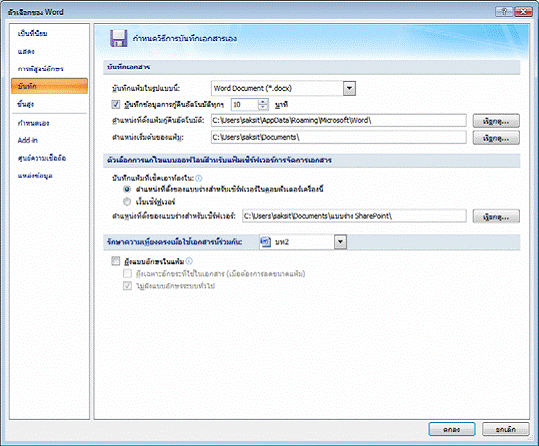
รูปแสดง รายการบันทึก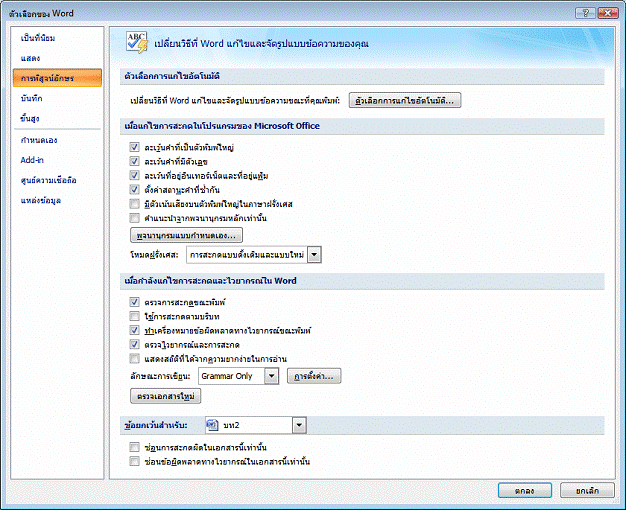
รูป แสดง รายการพิสูจน์อักษร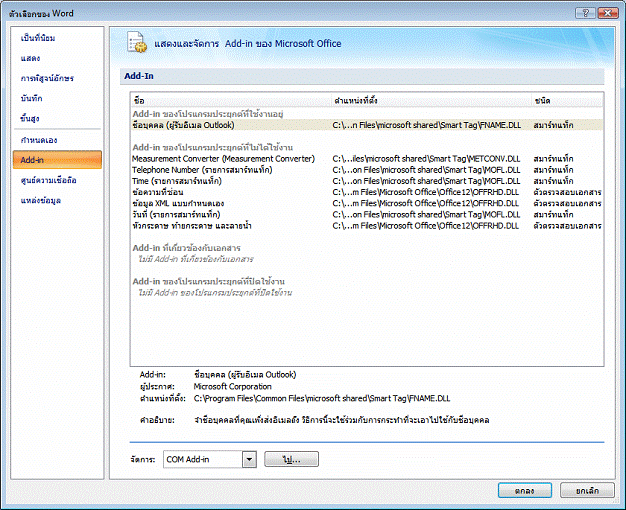
รูป แสดง รายการ Add-in
รูป แสดงการใช้แท็บมุมมอง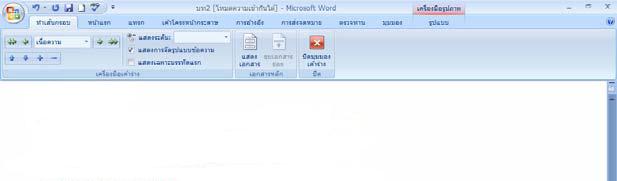
รูป แสดงหน้ากระดาษแสดงมุมมองแบบเค้าร่าง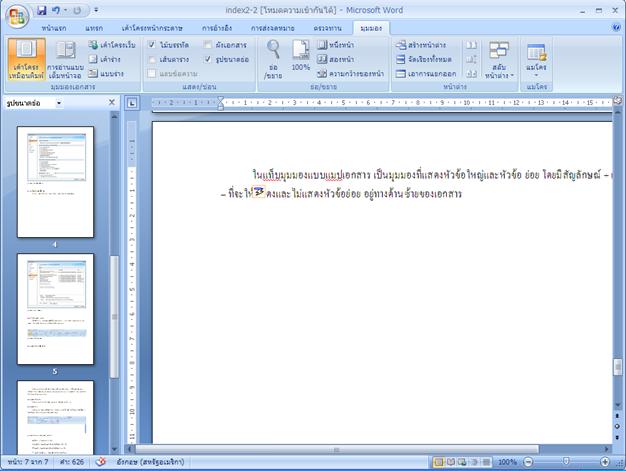
รูป แสดง หน้ากระดาษแสดงมุมมองแบบแมปเอกสาร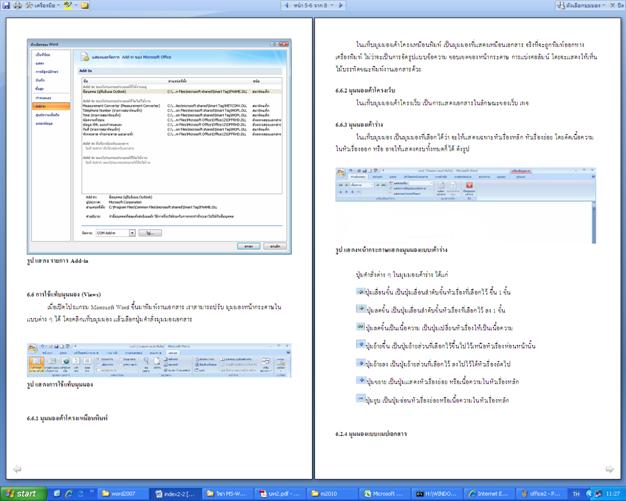
รูป แสดง หน้ากระดาษแสดงมุมมองแบบเต็มจอ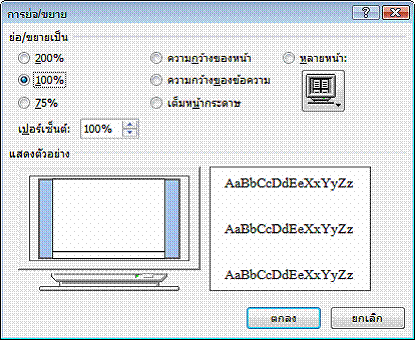
รูป แสดงการย่อ/ขยาย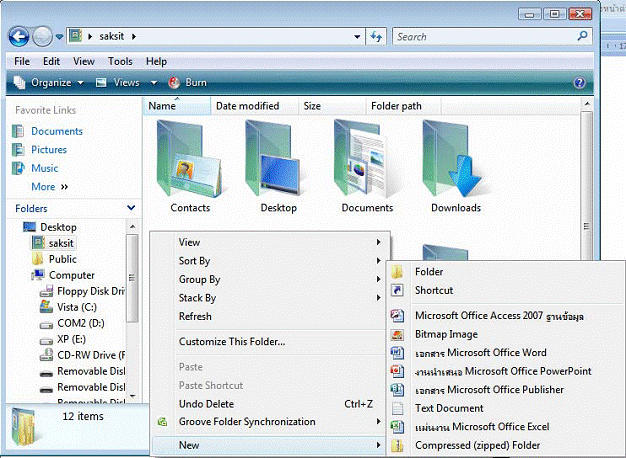
รูปแสดงการสร้างไฟล์เอกสารใหม่
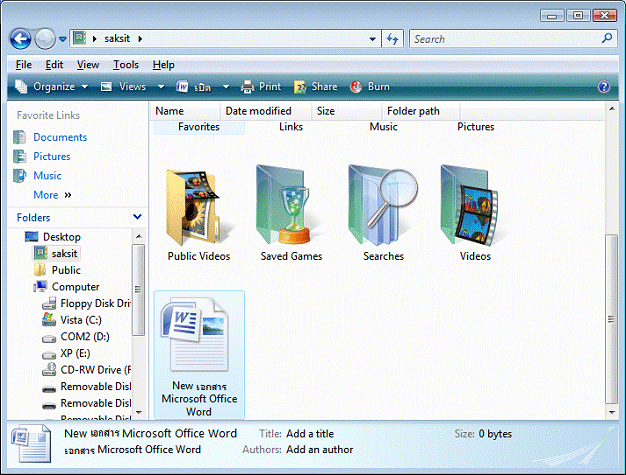
รูปแสดง ไฟล์เอกสารใหม่ในชื่อว่า New เอกสาร Microsoft Word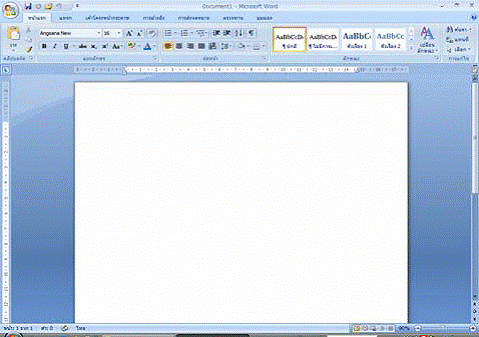
รูปแสดง การเปิดโปรแกรม Microsoft Word 2007 และไฟล์เอกสารใหม่ใช้ชื่อว่า Document1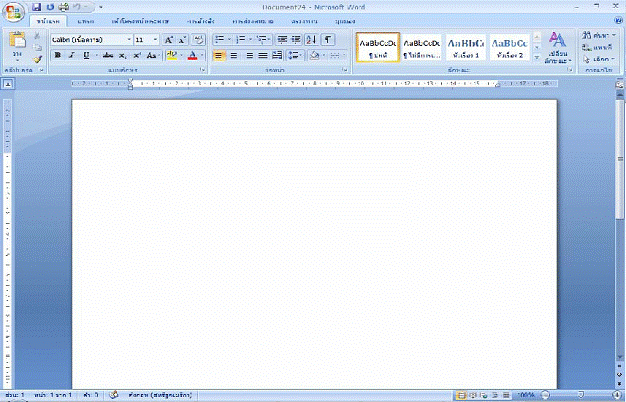
รูปแสดง การเปิดไฟล์เอกสารเปล่าขึ้นใหม่ใช้ชื่อว่า Document4 ต่อไป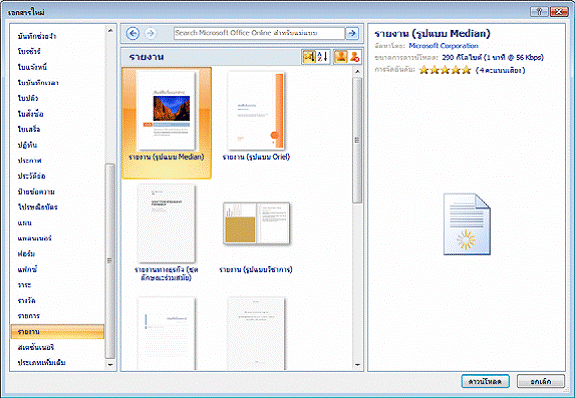
รูปแสดง การสร้างเอกสารใหม่ เลือกเอกสารรายงาน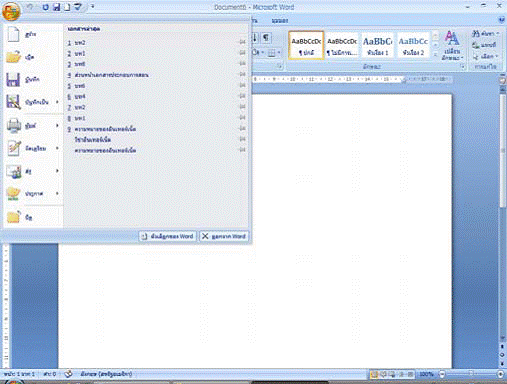
รูปแสดง การเปิดในโปรแกรม Microsoft Word เพื่อเลือกเปิดไฟล์เอกสารล่าสุด
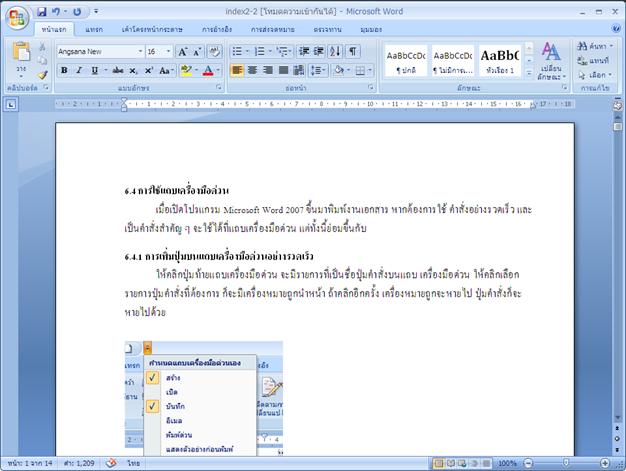
รูป แสดง แฟ้มเอกสารที่ถูกเปิด
รูป แสดง แท็บแทรกคำสั่งแฟ้ม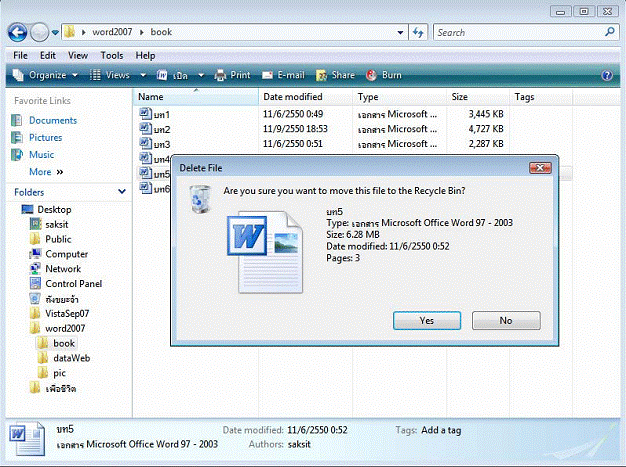
รูป แสดง การลบไฟล์จากการเปิดเมนูเปิดในโปรแกรม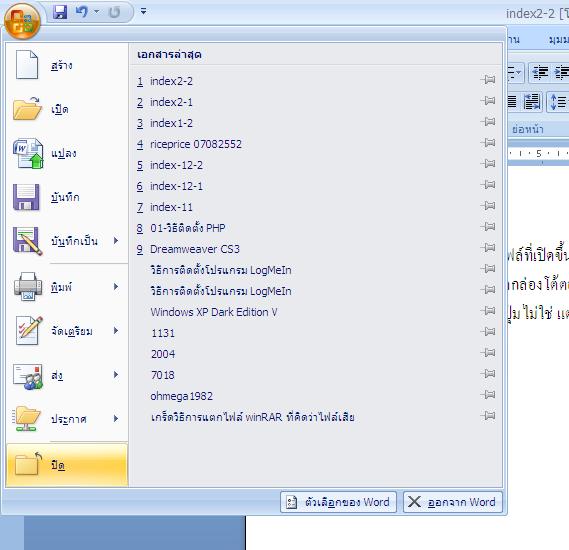
รูป แสดงการเอกเมนูปิด
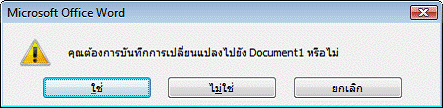
รูป แสดง เมื่อมีการปิดไฟล์ จะมีคำเตือนให้บันทึกข้อมูล เมื่อมีการพิมพ์ข้อมูลแล้ว
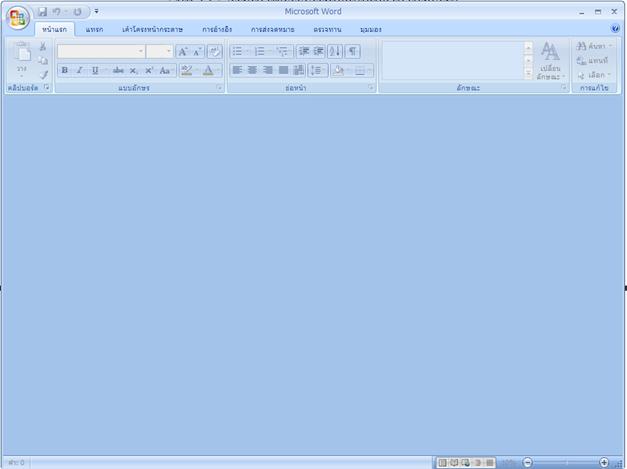
รูป แสดง การปิดไฟล์ทั้งหมด แต่ยังเปิดโปรแกรมอย
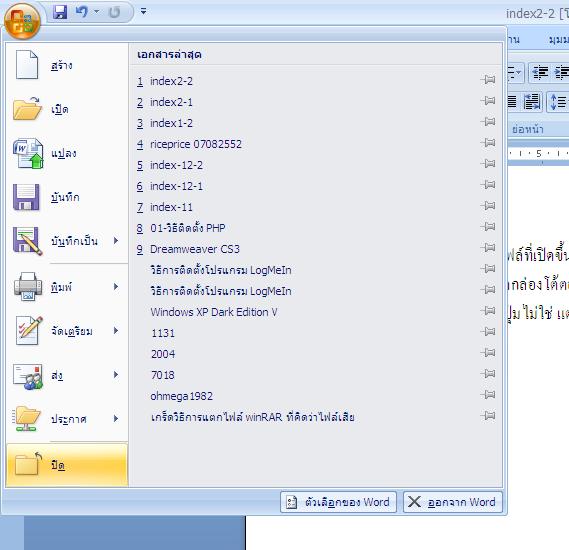
รูป แสดงการออกจากโปรแกรม
- แท็บ ได้ถูกออกแบบมาให้คำนึงถึงงาน
- กลุ่ม ที่มีแต่ละแท็บแบ่งงานให้เป็นงานย่อย
- ปุ่มคำสั่ง ในแต่ละกลุ่มจะดำเนินการคำสั่งหรือแสดงเมนูของคำสั่ง
4.23 แท็บที่ปรากฏขึ้นเมื่อคุณต้องการเท่านั้น
นอกเหนือจากชุดแท็บมาตรฐานที่คุณเห็นบน Ribbon เมื่อใดก็ตามที่คุณเริ่ม Office Word 2007 ยังมีแท็บอีกสองชนิดซึ่งปรากฏในส่วนติดต่อเมื่อแท็บเหล่านั้นมีประโยชน์สำหรับชนิด งานที่คุณกำลังดำเนินการในขณะนี้เท่านั้น
เครื่องมือบริบท เครื่องมือบริบทจะทำให้คุณสามารถทำงานได้กับวัตถุที่คุณเลือก บนหน้าดังกล่าว เช่น ตาราง รูปภาพ หรือรูปวาด เมื่อคุณคลิกที่วัตถุ ชุดของแท็บบริบทที่ตรงกับ ปัญหาจะปรากฏในสีที่ถูกเน้นที่อยู่ถัดจากแท็บมาตรฐาน
นอกเหนือจากชุดแท็บมาตรฐานที่คุณเห็นบน Ribbon เมื่อใดก็ตามที่คุณเริ่ม Office Word 2007 ยังมีแท็บอีกสองชนิดซึ่งปรากฏในส่วนติดต่อเมื่อแท็บเหล่านั้นมีประโยชน์สำหรับชนิด งานที่คุณกำลังดำเนินการในขณะนี้เท่านั้น
เครื่องมือบริบท เครื่องมือบริบทจะทำให้คุณสามารถทำงานได้กับวัตถุที่คุณเลือก บนหน้าดังกล่าว เช่น ตาราง รูปภาพ หรือรูปวาด เมื่อคุณคลิกที่วัตถุ ชุดของแท็บบริบทที่ตรงกับ ปัญหาจะปรากฏในสีที่ถูกเน้นที่อยู่ถัดจากแท็บมาตรฐาน
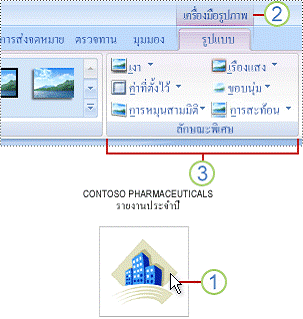
รูป แสดง ชุดของแถบริบท
- เลือกข้อความในเอกสารของคุณ
- ชื่อของเครื่องมือบริบทจะปรากฏในสีที่ถูกเน้น และแท็บบริบทจะปรากฏขึ้น ถัดจากชุดแท็บมาตรฐาน
- แท็บบริบทจะให้ตัวควบคุมสำหรับการทำงานกับรายการที่เลือก
แท็บโปรแกรม จะแทนที่ชุดแท็บมาตรฐานเมื่อคุณสลับไปยังโหมดหรือมุมมอง การเขียนแก้ไขในโหมดหรือมุมมองอย่างใดอย่างหนึ่งโดยเฉพาะ รวมทั้งแสดงตัวอย่างก่อนพิมพ์
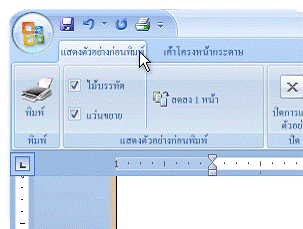
รูป แสดง แท็บโปรแกรม
4.24 เมนู แถบเครื่องมือ และองค์ประกอบที่คุ้นเคย
นอกเหนือจากแท็บ กลุ่ม และคำสั่งแล้ว Office Word 2007 ยังใช้องค์ประกอบอื่น ซึ่งมีเส้นทางที่ทำให้งานของคุณเสร็จสมบูรณ์ องค์ประกอบต่อไปนี้เหมือนกับเมนูและแถบ เครื่องมือที่คุณคุ้นเคยอยู่แล้วจาก Word รุ่นก่อนหน้า
ปุ่ม Office ปุ่มนี้จะตั้งอยู่ในมุมบนซ้ายของหน้าต่าง Word และจะเปิดเมนูที่ แสดงไว้ที่นี่
ปุ่มนี้จะตั้งอยู่ในมุมบนซ้ายของหน้าต่าง Word และจะเปิดเมนูที่ แสดงไว้ที่นี่
นอกเหนือจากแท็บ กลุ่ม และคำสั่งแล้ว Office Word 2007 ยังใช้องค์ประกอบอื่น ซึ่งมีเส้นทางที่ทำให้งานของคุณเสร็จสมบูรณ์ องค์ประกอบต่อไปนี้เหมือนกับเมนูและแถบ เครื่องมือที่คุณคุ้นเคยอยู่แล้วจาก Word รุ่นก่อนหน้า
ปุ่ม Office
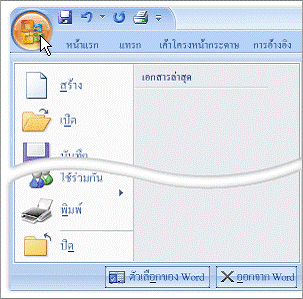
รูป แสดง การคลิกที่ปุ่ม Office ปุ่มเปิดเมนู
แถบเครื่องมือด่วน แถบเครื่องมือด่วนจะตั้งอยู่ตามค่าเริ่มต้นที่ด้านบนของ หน้าต่าง Word และจะให้การเข้าถึงด่วนไปยังเครื่องมือที่คุณใช้บ่อย คุณสามารถกำหนดแถบ เครื่องมือด่วนได้เองโดยการเพิ่มคำสั่งไปยังแถบเครื่องมือดังกล่าว
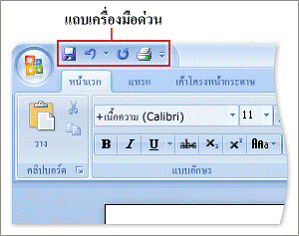
รูป แสดง แถบเครื่องมือด่วน
ตัวเปิดใช้กล่องโต้ตอบ 'ตัวเปิดใช้กล่องโต้ตอบ' เป็นไอคอนขนาดเล็กที่ปรากฏใน บางกลุ่ม การคลิก 'ตัวเปิดใช้กล่องโต้ตอบ' จะเปิดกล่องโต้ตอบที่เกี่ยวข้องหรือบานหน้าต่างงาน โดยให้ตัวเลือกเพิ่มเติมที่เกี่ยวข้องกับกลุ่มนั้น
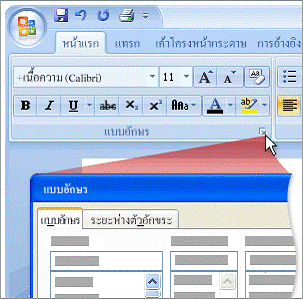
รูป แสดง ตัวเปิดใช้กล่องโต้ตอบ
4.25 เพิ่มคำสั่งลงในแถบเครื่องมือด่วน
คำสั่ง Word 2003 บางคำสั่งพร้อมใช้งานใน Office Word 2007 จากรายการคำสั่ง ทั้งหมดในกล่องโต้ตอบ ตัวเลือกของ Word เท่านั้น เมื่อต้องการใช้คำสั่งเหล่านี้ใน Office Word 2007 ก่อนอื่นคุณต้องเพิ่มคำสั่งดังกล่าวลงในแถบเครื่องมือด่วนดังนี้
คำสั่ง Word 2003 บางคำสั่งพร้อมใช้งานใน Office Word 2007 จากรายการคำสั่ง ทั้งหมดในกล่องโต้ตอบ ตัวเลือกของ Word เท่านั้น เมื่อต้องการใช้คำสั่งเหล่านี้ใน Office Word 2007 ก่อนอื่นคุณต้องเพิ่มคำสั่งดังกล่าวลงในแถบเครื่องมือด่วนดังนี้
- คลิก ปุ่ม Microsoft Office จากนั้นคลิก ตัวเลือกของ Word
- ในรายการทางด้านซ้าย ให้คลิก กำหนดเอง
- ในกล่องรายการแบบหล่นลง เลือกคำสั่งจาก ให้คลิก คำสั่งทั้งหมด
- ในกล่อง กำหนดแถบเครื่องมือด่วนเอง ให้เลือก สำหรับเอกสารทั้งหมด (ค่าเริ่มต้น) หรือเอกสารที่ระบุ
- คลิกคำสั่งที่คุณต้องการเพิ่ม จากนั้นคลิก เพิ่ม
- ทำซ้ำสำหรับแต่ละคำสั่งที่คุณต้องการเพิ่ม
- คลิกปุ่มลูกศร ย้ายขึ้น และ ย้ายลง เพื่อจัดเรียงคำสั่งในลำดับที่คุณ ต้องการให้คำสั่งเหล่านั้นปรากฏบนแถบเครื่องมือด่วน
- คลิก ตกลง
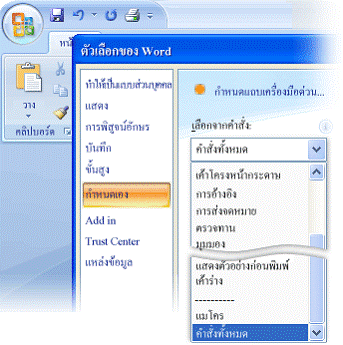
รูป แสดง ตัวเลือกของ Word
ให้คลิกที่ปุ่ม Start\สร้างเอกสาร Microsoft Office แล้วเลือกแท็บและแฟ้มต้นแบบ ตัวอย่างตามที่ต้องการ
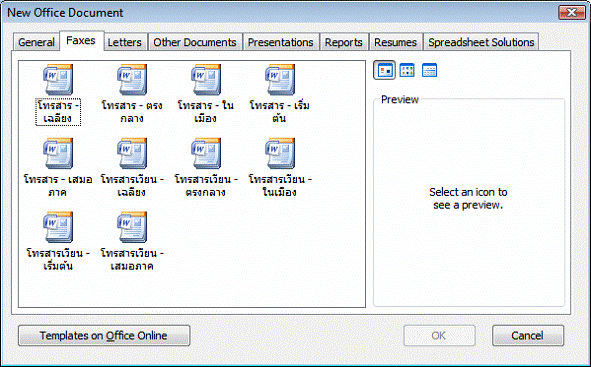
รูป แสดง กล่องโต้ตอบของสร้างเอกสาร Office
6.1 การเปิดโปรแกรมไมโครซอฟต์เวิร์ด
ให้คลิกที่ปุ่ม Start\All Programs\Microsoft Office\Microsoft Word 2007 จะเปิด โปรแกรม Microsoft Word 2007 ในชื่อไฟล์ว่า Document1 เสมอ แต่ถ้าเปิดแฟ้มใหม่ต่อไปอีกก็จะ ใช้ชื่อเป็น Document2,………, Document10 ไปเรื่อย ๆ
ให้คลิกที่ปุ่ม Start\All Programs\Microsoft Office\Microsoft Word 2007 จะเปิด โปรแกรม Microsoft Word 2007 ในชื่อไฟล์ว่า Document1 เสมอ แต่ถ้าเปิดแฟ้มใหม่ต่อไปอีกก็จะ ใช้ชื่อเป็น Document2,………, Document10 ไปเรื่อย ๆ
6.2 ส่วนประกอบของโปรแกรมไมโครซอฟต์เวิร์ด
เมื่อได้เปิดโปรแกรม Microsoft Word ขึ้นมาแล้ว จะปรากฏหน้าต่างของ โปรแกรม ซึ่งมีส่วนประกอบ ดังนี้
เมื่อได้เปิดโปรแกรม Microsoft Word ขึ้นมาแล้ว จะปรากฏหน้าต่างของ โปรแกรม ซึ่งมีส่วนประกอบ ดังนี้
รูป แสดง ส่วนประกอบของโปรแกรม Microsoft Word
- แท็บเครื่องมือ ด่วน
- ชื่อแฟ้มและ โปรแกรม
- แท็บ
- Ribbon
- แบบอักษร
- ไม้บรรทัด
- ตัวเปิดไม้บรรทัด
- ตำแหน่งพิมพ์หรือ เครื่องหมายจบ
- แท็บเลื่อน
- มุมมอง/ย่อขยาย
- แท็บสถานะ
จากปุ่มเมนูด้านบน สามารถ อธิบายได้ดังนี้
6.2.1 แท็บชื่อแฟ้มและโปรแกรม (Title bar)
เป็นส่วนที่แสดงชื่อของโปรแกรม และชื่อไฟล์เอกสารที่เราเรียกใช้
6.2.2 แท็บ
เป็นส่วนที่แสดงคำสั่งเป็นรายการรายละเอียดที่ต้องเปิดเรียกใช้
6.2.3 แท็บเครื่องมือด่วน (Toolbar)
เป็นส่วนที่แสดงคำสั่งของเวิร์ดที่ใช้บ่อย ๆ โดยแสดงในรูปของปุ่ม รูปภาพ หรือไอคอน โดยปกติจะมีแท็บเครื่องมือมาตรฐาน จัดรูปแบบ และรูปวาด ขึ้นมาให้ก่อน
6.2.4 ไม้บรรทัด (Ruler)
เป็นส่วนที่แสดงมาตราส่วนเช่นเดียวกับไม้บรรทัดทั่วไป เพื่อบอกระยะ ของข้อความในเอกสาร มีทั้งแนวนอนและแนวตั้ง ใช้ได้ทั้งเป็นนิ้วและเซนติเมตร
6.2.5 ตำแหน่งพิมพ์
เป็นเครื่องหมายที่บอกตำแหน่งการพิมพ์งาน (Cursor)
ตาราง การใช้แป้นพิมพ์ เพื่อเลื่อนหน้าเอกสารหรือตำแหน่งพิมพ์
เป็นส่วนที่แสดงชื่อของโปรแกรม และชื่อไฟล์เอกสารที่เราเรียกใช้
6.2.2 แท็บ
เป็นส่วนที่แสดงคำสั่งเป็นรายการรายละเอียดที่ต้องเปิดเรียกใช้
6.2.3 แท็บเครื่องมือด่วน (Toolbar)
เป็นส่วนที่แสดงคำสั่งของเวิร์ดที่ใช้บ่อย ๆ โดยแสดงในรูปของปุ่ม รูปภาพ หรือไอคอน โดยปกติจะมีแท็บเครื่องมือมาตรฐาน จัดรูปแบบ และรูปวาด ขึ้นมาให้ก่อน
6.2.4 ไม้บรรทัด (Ruler)
เป็นส่วนที่แสดงมาตราส่วนเช่นเดียวกับไม้บรรทัดทั่วไป เพื่อบอกระยะ ของข้อความในเอกสาร มีทั้งแนวนอนและแนวตั้ง ใช้ได้ทั้งเป็นนิ้วและเซนติเมตร
6.2.5 ตำแหน่งพิมพ์
เป็นเครื่องหมายที่บอกตำแหน่งการพิมพ์งาน (Cursor)
ตาราง การใช้แป้นพิมพ์ เพื่อเลื่อนหน้าเอกสารหรือตำแหน่งพิมพ์
แป้นพิมพ์ | หน้าที่ |
กดแป้น Home กดแป้น End กดแป้น Ctrl + Home กดแป้น Ctrl + End กดแป้น Page Up กดแป้น Page Down กดแป้น Ctrl + Page Up กดแป้น Ctrl + Page Down | Iให้ตำแหน่งพิมพ์วิ่งไปต้นบรรทัดเอกสารนั้น Iให้ตำแหน่งพิมพ์วิ่งไปท้ายบรรทัดเอกสารนั้น Iให้ตำแหน่งพิมพ์วิ่งไปต้นเอกสารนั้น Iให้ตำแหน่งพิมพ์วิ่งไปท้ายเอกสารนั้น Iเลื่อนไปดูเอกสารทีละหน้าจอทางด้านบน Iเลื่อนไปดูเอกสารทีละหน้าจอทางด้านล่าง Iเลื่อนไปดูเอกสารทีละหน้าเอกสารทางด้านบน Iเลื่อนไปดูเอกสารทีละหน้าเอกสารทางด้านล่าง |
6.2.6 แท็บสถานะ (Status bar)
เป็นส่วนที่แสดงการใช้งานเอกสารขณะนั้น ในบางภาวะการทำงาน ส่วนนี้จะแสดงคำอธิบายการทำงานให้ทราบด้วย
6.2.7 เลือกวิธีเรียกดู
เป็นเครื่องมือหรือปุ่มที่ใช้ในการเรียกดูเอกสารตามที่ต่าง ๆ ที่จะเลือก
เป็นส่วนที่แสดงการใช้งานเอกสารขณะนั้น ในบางภาวะการทำงาน ส่วนนี้จะแสดงคำอธิบายการทำงานให้ทราบด้วย
6.2.7 เลือกวิธีเรียกดู
เป็นเครื่องมือหรือปุ่มที่ใช้ในการเรียกดูเอกสารตามที่ต่าง ๆ ที่จะเลือก
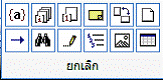
รูป แสดง วิธีต่าง ๆ ในการเลือกใช้ปุ่มคำสั่งเรียกดูเอกสาร
6.2.8 มุมมองต่าง ๆ
เราสามารถใช้แท็บมุมมอง และกลุ่มคำสั่งต่าง ๆ บน Ribbon หรือใช้แถบ สถานะทางมุมล่างขวามือ
เราสามารถใช้แท็บมุมมอง และกลุ่มคำสั่งต่าง ๆ บน Ribbon หรือใช้แถบ สถานะทางมุมล่างขวามือ

รูป แสดง เมื่อกดปุ่ม มุมมอง
6.3 การใช้แท็บคำสั่งหรือเมนูลัดคำสั่ง
เมื่อเปิดโปรแกรม Microsoft Word 2007 ขึ้นมาพิมพ์งานเอกสาร จะสามารถใช้ แท็บคำสั่งได้ ดังต่อไปนี้
6.3.1 การเรียกใช้จากแท็บเครื่องมือ Ribbon
เมื่อเปิดโปรแกรมมา จอยู่ที่แท็บหน้าแรก ให้คลิกแท็บที่ต้องการทำงาน หรือเมื่อมีงานบางงาน จะมีแท็บบริบท เกิดขึ้นมาเอง
เมื่อเปิดโปรแกรม Microsoft Word 2007 ขึ้นมาพิมพ์งานเอกสาร จะสามารถใช้ แท็บคำสั่งได้ ดังต่อไปนี้
6.3.1 การเรียกใช้จากแท็บเครื่องมือ Ribbon
เมื่อเปิดโปรแกรมมา จอยู่ที่แท็บหน้าแรก ให้คลิกแท็บที่ต้องการทำงาน หรือเมื่อมีงานบางงาน จะมีแท็บบริบท เกิดขึ้นมาเอง

รูปแสดง รูปแบบแท็บบริบท
สำหรับการเรียกใช้แท็บ สามารถเรียกใช้ได้ทั้งจากเมาส์และแป้นพิมพ์ ดังต่อไปนี้
6.3.1.1 การใช้แป้นพิมพ์ ให้กดแป้น Alt พร้อมกับคีย์ที่แสดงขึ้นมา
6.3.1.1 การใช้แป้นพิมพ์ ให้กดแป้น Alt พร้อมกับคีย์ที่แสดงขึ้นมา

รูป แสดง การใช้แป้นพิมพ์เรียกคำสั่ง
6.3.1.2 การใช้เมาส์ ให้คลิกที่ชื่อแท็บ ที่ต้องการใช้ แล้วคลิกเลือกรายการ คำสั่งในกลุ่มคำสั่งของแท็บนั้น
1) แท็บหน้าแรก เป็นแท็บเครื่องมือที่รวบรวมกลุ่มคำสั่งที่ใช้ใน การจัดรูปแบบของข้อความในเอกสาร ได้แก่ คลิปบอร์ด แบบอักษร ย่อหน้า ลักษณะ การแก้ไข เป็นต้น
1) แท็บหน้าแรก เป็นแท็บเครื่องมือที่รวบรวมกลุ่มคำสั่งที่ใช้ใน การจัดรูปแบบของข้อความในเอกสาร ได้แก่ คลิปบอร์ด แบบอักษร ย่อหน้า ลักษณะ การแก้ไข เป็นต้น

รูปแสดง แท็บหน้าแรก
2) แท็บแทรก เป็นแท็บเครื่องมือที่รวบรวมกลุ่มคำสั่งที่ใช้ในการ แทรก ได้แก่ หน้า ตาราง ภาพประกอบ ภาพเชื่อมโยง หัวกระดาษและท้ายกระดาษ เป็นต้น

รูป แสดง แท็บแทรก
3) แท็บเค้าโครงหน้ากระดาษ เป็นแท็บเครื่องมือที่รวบรวม กลุ่มคำสั่งที่ใช้ในการแทรก ได้แก่ ชุดรูปแบบ ตั้งค่าหน้ากระดาษ พื้นหลังของหน้า ย่อหน้า จัดเรียง เป็นต้น

รูปแสดง แท็บเค้าโครงหน้ากระดาษ
4) แท็บการอ้างอิง เป็นแท็บเครื่องมือที่รวบรวมกลุ่มคำสั่งที่ใช้ใน การแทรก ได้แก่ สารบัญ เชิงอรรถ ข้อมูลอ้างอิงและบรรณานุกรม คำอธิบายภาพ ดัชนี เป็นต้น

รูป แสดงแท็บอ้างอิง
5) แท็บการส่งจดหมาย เป็นแท็บเครื่องมือที่รวบรวมกลุ่มคำสั่งที่ ใช้ในการแทรก ได้แก่ สร้าง เริ่มจดหมายเวียน เขียนและแทรกเขตข้อมูล แสดงตัวอย่างผลลัพธ์ เสร็จสิ้น เป็นต้นดังรูป

รูปแสดง แท็บการส่งจดหมาย
6) แท็บตรวจทาน เป็นแท็บเครื่องมือที่รวบรวมกลุ่มคำสั่งที่ใช้ใน การแทรก ได้แก่ การพิสูจน์อักษร ข้อคิดเห็น การติดตาม การเปลี่ยนแปลง เปรียบเทียบ ป้องกัน เป็นต้นดังรูป

รูป แสดง แท็บตรวจทาน
7) แท็บมุมมอง เป็นแท็บเครื่องมือที่รวบรวมกลุ่มคำสั่งที่ใช้ใน การแทรก ได้แก่ มุมมองเอกสาร แสดง/ซ่อน ย่อ/ขยาย หน้าต่าง แมโคร เป็นต้นดังรูป

รูปแสดง แท็บมุมมอง
8) แท็บบริบท เป็นแท็บเครื่องมือที่รวบรวมกลุ่มคำสั่งที่ใช้ในการ แทรก ได้แก่ ปรับ ลักษณะ พิเศษเงา เส้นขอบ จัดเรียง ขนาด เป็นต้นดังรูป

รูป แสดงแท็บบริบท
6.3.2 การแสดงชื่อปุ่มบนแท็บ
เป็นการแสดงชื่อปุ่ม ไอคอนบนแท็บหรือแสดงให้เห็นว่าใช้ทำอะไร โดยให้เลื่อนตัวชี้ของเมาส์ไปยังไอคอนนั้นแล้วทิ้งไว้สักครู่ จะปรากฏคำอธิบายชื่อไอคอนนั้นขึ้น
เป็นการแสดงชื่อปุ่ม ไอคอนบนแท็บหรือแสดงให้เห็นว่าใช้ทำอะไร โดยให้เลื่อนตัวชี้ของเมาส์ไปยังไอคอนนั้นแล้วทิ้งไว้สักครู่ จะปรากฏคำอธิบายชื่อไอคอนนั้นขึ้น
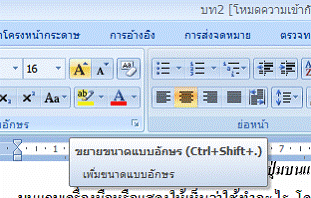
รูป การแสดงชื่อปุ่มไอคอนบนแท็บ
6.3.3 การแสดงและซ่อน แท็บ
โดยทั่วไปแท็บเครื่องมือต่าง ๆ จะมีมากับโปรแกรมให้เราใช้งาน เรา สามารถซ่อนเก็บไว้ได้ โดยเปิดเมนูท้ายแถบเครื่องมือด่วน เลือกรายการ Ribbon ย่อ ให้เล็กสุด เวลา
โดยทั่วไปแท็บเครื่องมือต่าง ๆ จะมีมากับโปรแกรมให้เราใช้งาน เรา สามารถซ่อนเก็บไว้ได้ โดยเปิดเมนูท้ายแถบเครื่องมือด่วน เลือกรายการ Ribbon ย่อ ให้เล็กสุด เวลา
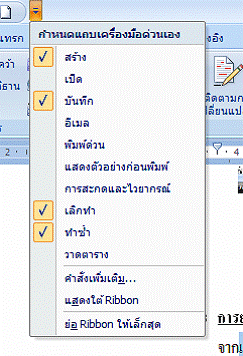

รูป แสดง การใช้คำสั่งซ่อน/แสดงแถบ Ribbon
6.3.4 การเรียกใช้เมนูลัด
การเปิดเมนูลัด สามารถเรียกใช้ได้ทั้งจากเมาส์และแป้นพิมพ์ โดยคลิก เมาส์ที่ปุ่มขวาหรือกดแป้น Shift + F10 ก็ได้ และขึ้นอยู่กับสถานการณ์ที่เรียกใช้ เช่น การแก้ไข คำผิด การเรียกใช้ทั่วไป เป็นต้น
การเปิดเมนูลัด สามารถเรียกใช้ได้ทั้งจากเมาส์และแป้นพิมพ์ โดยคลิก เมาส์ที่ปุ่มขวาหรือกดแป้น Shift + F10 ก็ได้ และขึ้นอยู่กับสถานการณ์ที่เรียกใช้ เช่น การแก้ไข คำผิด การเรียกใช้ทั่วไป เป็นต้น
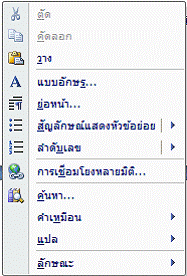
รูป แสดง การเรียกเมนูลัดทั่วไป
6.4 การใช้แถบเครื่องมือด่วน
เมื่อเปิดโปรแกรม Microsoft Word 2007 ขึ้นมาพิมพ์งานเอกสาร หากต้องการใช้ คำสั่งอย่างรวดเร็ว และเป็นคำสั่งสำคัญ ๆ จะใช้ได้ที่แถบเครื่องมือด่วน แต่ทั้งนี้ย่อมขึ้นกับ
6.4.1 การเพิ่มปุ่มบนแถบเครื่องมือด่วนอย่างรวดเร็ว
ให้คลิกปุ่มท้ายแถบเครื่องมือด่วน จะมีรายการที่เป็นชื่อปุ่มคำสั่งบนแถบ เครื่องมือด่วน ให้คลิกเลือกรายการปุ่มคำสั่งที่ต้องการ ก็จะมีเครื่องหมายถูกนำหน้า ถ้าคลิกอีกครั้ง เครื่องหมายถูกจะหายไป ปุ่มคำสั่งก็จะหายไปด้วย
เมื่อเปิดโปรแกรม Microsoft Word 2007 ขึ้นมาพิมพ์งานเอกสาร หากต้องการใช้ คำสั่งอย่างรวดเร็ว และเป็นคำสั่งสำคัญ ๆ จะใช้ได้ที่แถบเครื่องมือด่วน แต่ทั้งนี้ย่อมขึ้นกับ
6.4.1 การเพิ่มปุ่มบนแถบเครื่องมือด่วนอย่างรวดเร็ว
ให้คลิกปุ่มท้ายแถบเครื่องมือด่วน จะมีรายการที่เป็นชื่อปุ่มคำสั่งบนแถบ เครื่องมือด่วน ให้คลิกเลือกรายการปุ่มคำสั่งที่ต้องการ ก็จะมีเครื่องหมายถูกนำหน้า ถ้าคลิกอีกครั้ง เครื่องหมายถูกจะหายไป ปุ่มคำสั่งก็จะหายไปด้วย
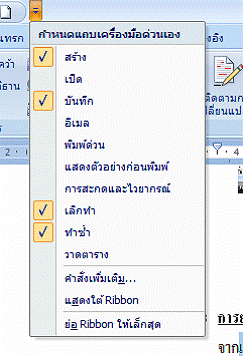
รูป แสดง การเพิ่ม/ลดปุ่มคำสั่งบนแถบเครื่องมือด่วน
6.4.2 การยกเลิกหรือการทำซ้ำกับแถบเครื่องมือด่วน
จากแถบเครื่องมือด่วน เลือกรายการคำสั่งเลิกทำ หรือทำซ้ำ ได้อย่าง รวดเร็ว
จากแถบเครื่องมือด่วน เลือกรายการคำสั่งเลิกทำ หรือทำซ้ำ ได้อย่าง รวดเร็ว
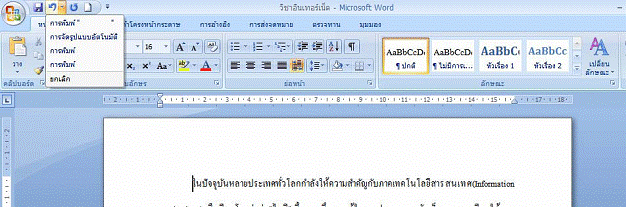
รูป แสดง รายการคำสั่งเลิกทำ หรือทำซ้ำบนแถบเครื่องมือด่วน
6.5 การตั้งค่าตัวเลือก (Options)
เมื่อเปิดโปรแกรม Microsoft Word 2007 ขึ้นมาพิมพ์งานเอกสาร หากต้องการ ปรับแต่งตัวเลือกของส่วนประกอบต่าง ๆ ในโปรแกรม สามารถทำได้โดยคลิกปุ่ม Office จะเปิด กล่องโต้ตอบตัวเลือกขึ้นมา ซึ่งในที่นี้จะกล่าวถึงเฉพาะที่สำคัญ ๆ ดังต่อไปนี้
6.5.1 การตั้งค่าขั้นสูง
ในรายการขั้นสูง เช่น ตัวเลือกแก้ไข ตัดคัดลอกวาง ฯลฯ
เมื่อเปิดโปรแกรม Microsoft Word 2007 ขึ้นมาพิมพ์งานเอกสาร หากต้องการ ปรับแต่งตัวเลือกของส่วนประกอบต่าง ๆ ในโปรแกรม สามารถทำได้โดยคลิกปุ่ม Office จะเปิด กล่องโต้ตอบตัวเลือกขึ้นมา ซึ่งในที่นี้จะกล่าวถึงเฉพาะที่สำคัญ ๆ ดังต่อไปนี้
6.5.1 การตั้งค่าขั้นสูง
ในรายการขั้นสูง เช่น ตัวเลือกแก้ไข ตัดคัดลอกวาง ฯลฯ
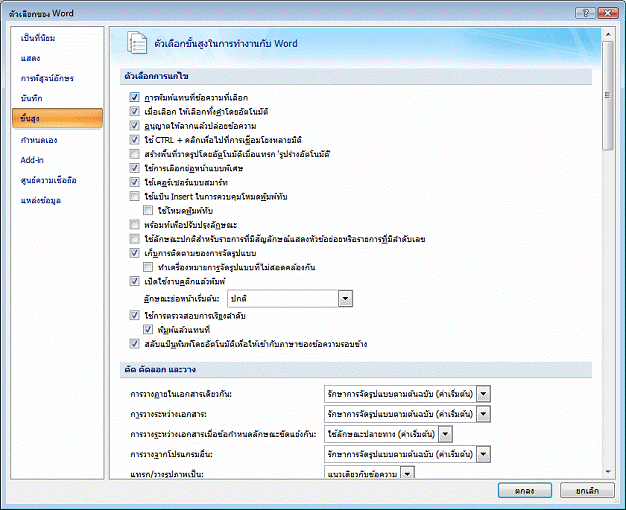
รูป แสดง รายการขั้นสูง
6.5.2 การตั้งค่าบันทึก
ในรายการบันทึก มีการกำหนดค่าต่าง ๆ เช่น ได้แก่ อนุญาตบันทึกอย่าง รวดเร็ว บันทึกกู้คืนทุก ๆ กี่นาที และบันทึกเป็นไฟล์ชนิดใด ฯลฯ
ในรายการบันทึก มีการกำหนดค่าต่าง ๆ เช่น ได้แก่ อนุญาตบันทึกอย่าง รวดเร็ว บันทึกกู้คืนทุก ๆ กี่นาที และบันทึกเป็นไฟล์ชนิดใด ฯลฯ
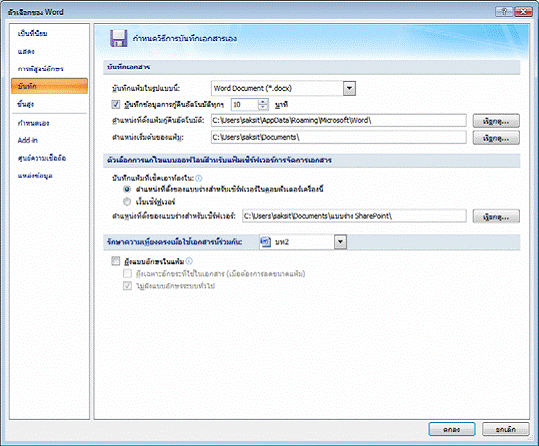
รูปแสดง รายการบันทึก
6.5.3 การตั้งค่าการสะกดและไวยากรณ์
ในรายการพิสูจน์อักษร มีรายการที่ใช้กันทั่วไปสามารถตั้งค่าได้ เช่น ตัวเลือกการแก้ไขอัตโนมัติ เมื่อแก้ไขตัวสะกด ฯลฯ
ในรายการพิสูจน์อักษร มีรายการที่ใช้กันทั่วไปสามารถตั้งค่าได้ เช่น ตัวเลือกการแก้ไขอัตโนมัติ เมื่อแก้ไขตัวสะกด ฯลฯ
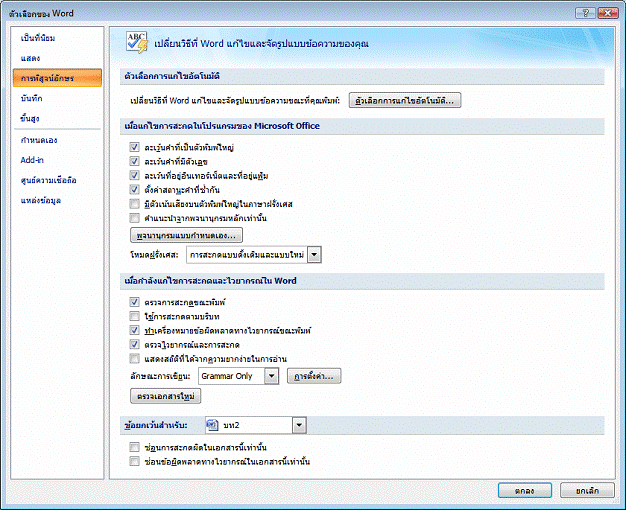
รูป แสดง รายการพิสูจน์อักษร
6.5.4 การตั้งค่าตำแหน่งที่ตั้งแฟ้ม
ในรายการ Add-in จะมีรายการแสดงและจัดการ Add-in ของ Microsoft Office
ในรายการ Add-in จะมีรายการแสดงและจัดการ Add-in ของ Microsoft Office
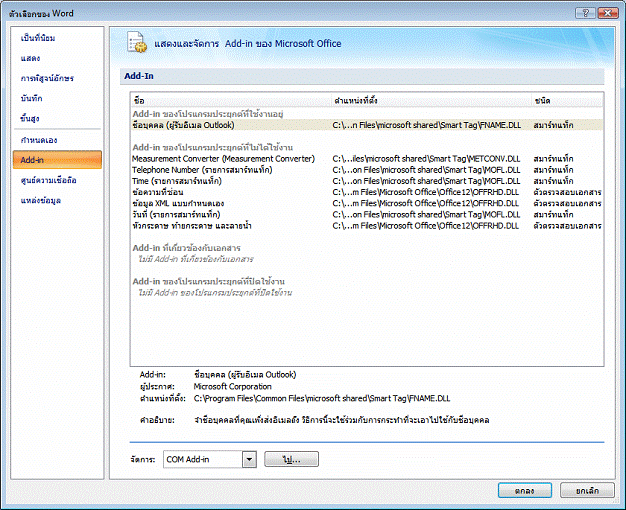
รูป แสดง รายการ Add-in
6.6 การใช้แท็บมุมมอง (Views)
เมื่อเปิดโปรแกรม Microsoft Word ขึ้นมาพิมพ์งานเอกสาร เราสามารถปรับ มุมมองหน้ากระดาษในแบบต่าง ๆ ได้ โดยคลิกแท็บมุมมอง แล้วเลือกปุ่มคำสั่งมุมมองเอกสาร
เมื่อเปิดโปรแกรม Microsoft Word ขึ้นมาพิมพ์งานเอกสาร เราสามารถปรับ มุมมองหน้ากระดาษในแบบต่าง ๆ ได้ โดยคลิกแท็บมุมมอง แล้วเลือกปุ่มคำสั่งมุมมองเอกสาร

รูป แสดงการใช้แท็บมุมมอง
6.6.1 มุมมองเค้าโครงเหมือนพิมพ์
ในแท็บมุมมองเค้าโครงเหมือนพิมพ์ เป็นมุมมองที่แสดงเหมือนเอกสาร จริงที่จะถูกพิมพ์ออกทางเครื่องพิมพ์ ไม่ว่าจะเป็นการจัดรูปแบบข้อความ ขอบเขตของหน้ากระดาษ การแบ่งคอลัมน์ โดยจะแสดงให้เห็นไม้บรรทัดขณะพิมพ์งานเอกสารด้วย
ในแท็บมุมมองเค้าโครงเหมือนพิมพ์ เป็นมุมมองที่แสดงเหมือนเอกสาร จริงที่จะถูกพิมพ์ออกทางเครื่องพิมพ์ ไม่ว่าจะเป็นการจัดรูปแบบข้อความ ขอบเขตของหน้ากระดาษ การแบ่งคอลัมน์ โดยจะแสดงให้เห็นไม้บรรทัดขณะพิมพ์งานเอกสารด้วย
6.6.2 มุมมองเค้าโครงเว็บ
ในแท็บมุมมองเค้าโครงเว็บ เป็นการแสดงเอกสารในลักษณะของเว็บ เพจ
ในแท็บมุมมองเค้าโครงเว็บ เป็นการแสดงเอกสารในลักษณะของเว็บ เพจ
6.6.3 มุมมองเค้าร่าง
ในแท็บมุมมอง เป็นมุมมองที่เลือกได้ว่า จะให้แสดงเฉพาะหัวเรื่องหลัก หัวเรื่องย่อย โดยตัดเนื้อความในหัวเรื่องออก หรือ อาจให้แสดงครบทั้งหมดก็ได้ ดังรูป
ในแท็บมุมมอง เป็นมุมมองที่เลือกได้ว่า จะให้แสดงเฉพาะหัวเรื่องหลัก หัวเรื่องย่อย โดยตัดเนื้อความในหัวเรื่องออก หรือ อาจให้แสดงครบทั้งหมดก็ได้ ดังรูป
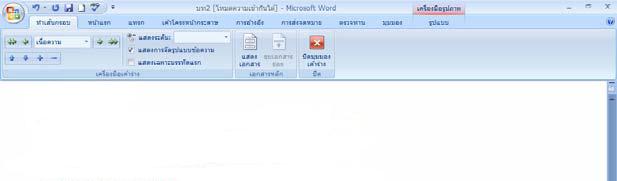
รูป แสดงหน้ากระดาษแสดงมุมมองแบบเค้าร่าง
ปุ่มคำสั่งต่าง ๆ ในมุมมองเค้าร่าง ได้แก่
 ปุ่มเลื่อนขั้น เป็นปุ่มเลื่อนลำดับขั้นหัวเรื่องที่เลือกไว้ ขึ้น 1 ขั้น
ปุ่มเลื่อนขั้น เป็นปุ่มเลื่อนลำดับขั้นหัวเรื่องที่เลือกไว้ ขึ้น 1 ขั้น
 ปุ่มลดขั้น เป็นปุ่มเลื่อนลำดับขั้นหัวเรื่องที่เลือกไว้ ลง 1 ขั้น
ปุ่มลดขั้น เป็นปุ่มเลื่อนลำดับขั้นหัวเรื่องที่เลือกไว้ ลง 1 ขั้น
 ปุ่มลดขั้นเป็นเนื้อความ เป็นปุ่มเปลี่ยนหัวเรื่องให้เป็นเนื้อความ
ปุ่มลดขั้นเป็นเนื้อความ เป็นปุ่มเปลี่ยนหัวเรื่องให้เป็นเนื้อความ
 ปุ่มย้ายขึ้น เป็นปุ่มย้ายส่วนที่เลือกไว้ขึ้นไปไว้เหนือหัวเรื่องห่อนหน้านั้น
ปุ่มย้ายขึ้น เป็นปุ่มย้ายส่วนที่เลือกไว้ขึ้นไปไว้เหนือหัวเรื่องห่อนหน้านั้น
 ปุ่มย้ายลง เป็นปุ่มย้ายส่วนที่เลือกไว้ ลงไปไว้ใต้หัวเรื่องถัดไป
ปุ่มย้ายลง เป็นปุ่มย้ายส่วนที่เลือกไว้ ลงไปไว้ใต้หัวเรื่องถัดไป
 ปุ่มขยาย เป็นปุ่มแสดงหัวเรื่องย่อย หรือเนื้อความในหัวเรื่องหลัก
ปุ่มขยาย เป็นปุ่มแสดงหัวเรื่องย่อย หรือเนื้อความในหัวเรื่องหลัก
 ปุ่มยุบ เป็นปุ่มซ่อนหัวเรื่องย่อยหรือเนื้อความในหัวเรื่องหลัก
ปุ่มยุบ เป็นปุ่มซ่อนหัวเรื่องย่อยหรือเนื้อความในหัวเรื่องหลัก
6.2.4 มุมมองแบบแมปเอกสาร
ในแท็บมุมมองแบบแมปเอกสาร เป็นมุมมองที่แสดงหัวข้อใหญ่และหัวข้อ ย่อย โดยมีสัญลักษณ์ + และ – ที่จะให้แสดงและไม่แสดงหัวข้อย่อย อยู่ทางด้านซ้ายของเอกสาร
ในแท็บมุมมองแบบแมปเอกสาร เป็นมุมมองที่แสดงหัวข้อใหญ่และหัวข้อ ย่อย โดยมีสัญลักษณ์ + และ – ที่จะให้แสดงและไม่แสดงหัวข้อย่อย อยู่ทางด้านซ้ายของเอกสาร
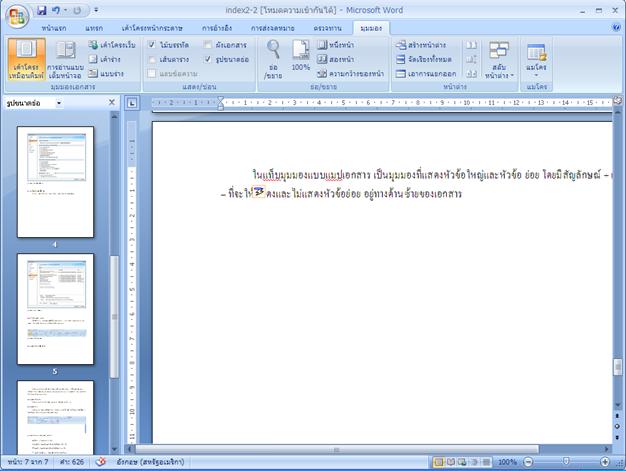
รูป แสดง หน้ากระดาษแสดงมุมมองแบบแมปเอกสาร
6.2.5 แท็บมุมมองแบบเต็มจอ
ในแท็บมุมมองแบบเต็มจอ เป็นมุมมองที่แสดงแบบเค้าร่างเต็มจอภาพ และ เมนูจะถูกซ่อนไว้ด้านบน
ในแท็บมุมมองแบบเต็มจอ เป็นมุมมองที่แสดงแบบเค้าร่างเต็มจอภาพ และ เมนูจะถูกซ่อนไว้ด้านบน
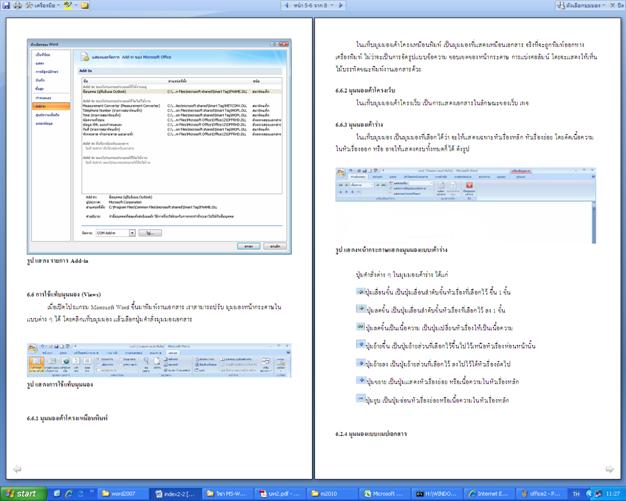
รูป แสดง หน้ากระดาษแสดงมุมมองแบบเต็มจอ
6.2.6 มุมมองแบบย่อ/ขยาย
ในแท็บมุมมองแบบย่อ/ขยาย เป็นมุมมองที่แสดงแบบเค้าโครงเหมือนพิมพ์ ที่มีขนาดต่าง ๆ กันตามที่เราต้องการ จะมีแผ่นกล่องโต้ตอบการย่อ/ขยายปรากฏขึ้น แล้วจึงเลือก ตัวเลือกที่ต้องการ หรือจะใช้แถบสถานะทางด้านล่างมุมขวาก็ได
ในแท็บมุมมองแบบย่อ/ขยาย เป็นมุมมองที่แสดงแบบเค้าโครงเหมือนพิมพ์ ที่มีขนาดต่าง ๆ กันตามที่เราต้องการ จะมีแผ่นกล่องโต้ตอบการย่อ/ขยายปรากฏขึ้น แล้วจึงเลือก ตัวเลือกที่ต้องการ หรือจะใช้แถบสถานะทางด้านล่างมุมขวาก็ได
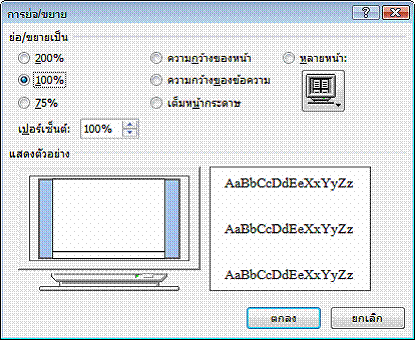
รูป แสดงการย่อ/ขยาย
7.1 การเปิดไฟล์เอกสาร
7.1.1 การเปิดไฟล์เอกสารใหม่
7.1.1.1 การสร้างไฟล์ใหม่ก่อนเปิดโปรแกรม จากตำแหน่งที่อยู่ ต่าง ๆ เราสามารถสร้างไฟล์เอกสารใหม่ได้เสมอ โดยคลิกขวา เลื่อนมาที่คำสั่ง New เลือกคำสั่ง เอกสารMicrosoft Office Word จะได้ไฟล์เอกสารใหม่ในชื่อว่า New เอกสารMicrosoft Office Word ให้เราเปลี่ยนชื่อตามต้องการ แล้วจึงดับเบิลคลิกเปิดโปรแกรมและไฟล์เอกสารใหม่นี้
7.1.1 การเปิดไฟล์เอกสารใหม่
7.1.1.1 การสร้างไฟล์ใหม่ก่อนเปิดโปรแกรม จากตำแหน่งที่อยู่ ต่าง ๆ เราสามารถสร้างไฟล์เอกสารใหม่ได้เสมอ โดยคลิกขวา เลื่อนมาที่คำสั่ง New เลือกคำสั่ง เอกสารMicrosoft Office Word จะได้ไฟล์เอกสารใหม่ในชื่อว่า New เอกสารMicrosoft Office Word ให้เราเปลี่ยนชื่อตามต้องการ แล้วจึงดับเบิลคลิกเปิดโปรแกรมและไฟล์เอกสารใหม่นี้
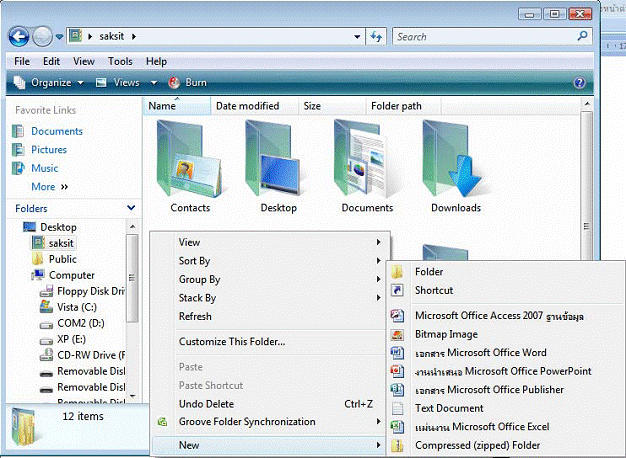
รูปแสดงการสร้างไฟล์เอกสารใหม่
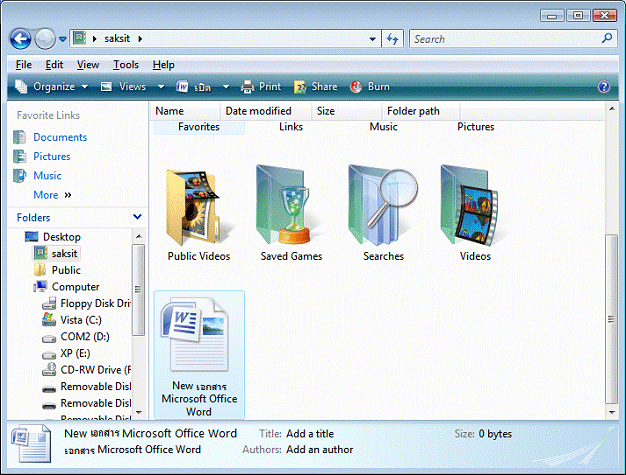
รูปแสดง ไฟล์เอกสารใหม่ในชื่อว่า New เอกสาร Microsoft Word
7.1.1.2 การเปิดโปรแกรมและไฟล์เอกสารใหม่ ให้เปิด โปรแกรม Microsoft Word จากเมนู Start\All Programs\Microsoft Office\Microsoft Office Word 2007 หรือคลิกปุ่มไอคอนโปรแกรม Microsoft Word จะเปิดโปรแกรมพร้อมกับไฟล์เอกสารใหม่ ในชื่อ Document1
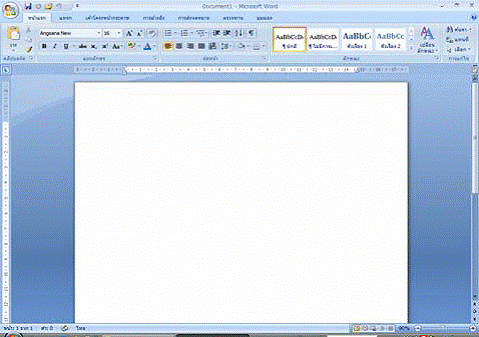
รูปแสดง การเปิดโปรแกรม Microsoft Word 2007 และไฟล์เอกสารใหม่ใช้ชื่อว่า Document1
7.1.1.2 การเปิดไฟล์เอกสารใหม่หลังจากเปิดใช้งานในแฟ้มอื่นแล้ว ในขณะที่เราเปิดทำงานกับแฟ้มเอกสารอื่น และต้องการที่จะเปิดแฟ้มเอกสารใหม่ขึ้นมาทำงานด้วย ถ้าเป็นการเปิดแฟ้มเอกสารเปล่า ให้คลิกปุ่มไอคอนสร้างเอกสารเปล่าที่แท็บเครื่องมือมาตรฐาน ก็ จะได้ Document2 หรือ Document3...5 ซึ่งจะนับต่อจากการเปิดเอกสารเปล่าไปเรื่อย ๆ
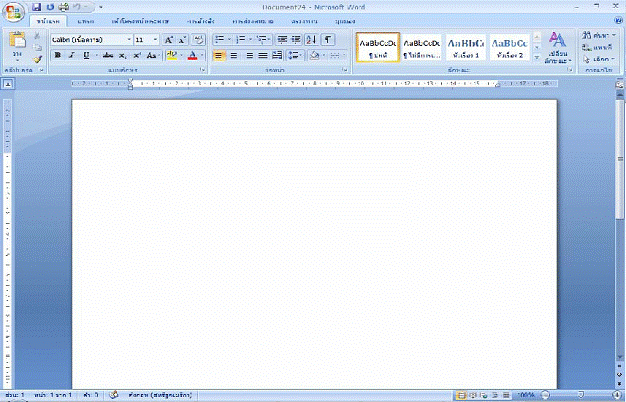
รูปแสดง การเปิดไฟล์เอกสารเปล่าขึ้นใหม่ใช้ชื่อว่า Document4 ต่อไป
ส่วนถ้าต้องการเปิดเอกสารจากแม่แบบเอกสาร ให้คลิกเมนูหลักปุ่ม Office คลิก เลือกคำสั่งสร้าง... จะเปิดกล่องโต้ตอบสร้างขึ้นมา ให้คลิกเลือกแท็บประเภทของเอกสารแล้วเลือก ไฟล์เอกสารแม่แบบเพื่อดูตัวอย่างทางด้านขวามือ เมื่อได้เอกสารต้นแบบตามที่ต้องการให้ตอบ ตกลง ดังรูป
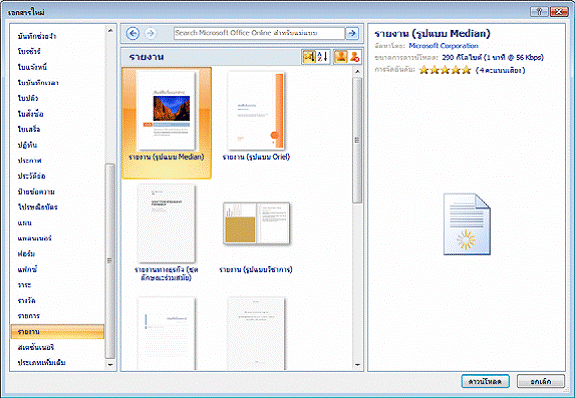
รูปแสดง การสร้างเอกสารใหม่ เลือกเอกสารรายงาน
7.1.2 การเปิดไฟล์เอกสารเก่า
7.1.2.1 การเปิดไฟล์เอกสารเก่าจากไอคอนของไฟล์นั้น จากตำแหน่ง ที่อยู่ของไฟล์เอกสารที่เราเคยทำงานมาแล้ว เราสามารถเปิดไฟล์เอกสารเก่านั้นได้เสมอ โดยดับคลิก ไอคอนของไฟล์นั้น ซึ่งจะเปิดโปรแกรม Microsoft Word แล้วเรียกไฟล์นั้นขึ้นมาเลย
7.1.2.1 การเปิดไฟล์เอกสารเก่าจากไอคอนของไฟล์นั้น จากตำแหน่ง ที่อยู่ของไฟล์เอกสารที่เราเคยทำงานมาแล้ว เราสามารถเปิดไฟล์เอกสารเก่านั้นได้เสมอ โดยดับคลิก ไอคอนของไฟล์นั้น ซึ่งจะเปิดโปรแกรม Microsoft Word แล้วเรียกไฟล์นั้นขึ้นมาเลย
7.1.2.2 การเปิดไฟล์เอกสารเก่าจากโปรแกรม เป็นการเปิดโปรแกรม Microsoft Word ขึ้นมาก่อน จากนั้นให้คลิกปุ่ม Office\เปิด... หรือคลิกปุ่มไอคอนเปิด บนแถบ เครื่องมือด่วน จะได้กล่องโต้ตอบเปิด ให้คลิกเลือกตำแหน่งต้นทางของที่อยู่ของไฟล์เอกสาร คลิก เลือกไฟล์เอกสารที่ต้องการ ถ้ายังมีโฟลเดอร์ย่อย ๆ ต่อไปอีกก็ให้ดับเบิลคลิกที่โฟลเดอร์ย่อย ๆ นั้น
และเราสามารถเปิดไฟล์เอกสารเก่าที่เคยใช้งานครั้งล่าสุดได้อย่างรวดเร็ว โดย คลิกปุ่ม Office\เปิด แล้วเลือกรายชื่อไฟล์เอกสารเก่าที่ปรากฏทางด้านขวาของเมน
และเราสามารถเปิดไฟล์เอกสารเก่าที่เคยใช้งานครั้งล่าสุดได้อย่างรวดเร็ว โดย คลิกปุ่ม Office\เปิด แล้วเลือกรายชื่อไฟล์เอกสารเก่าที่ปรากฏทางด้านขวาของเมน
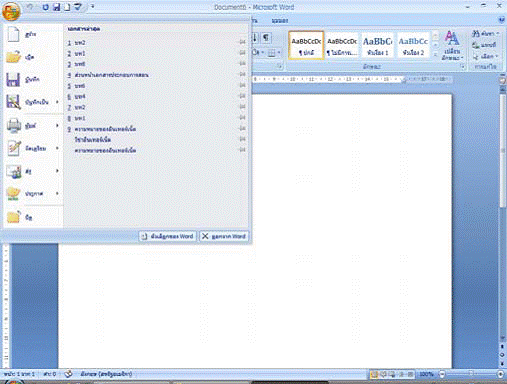
รูปแสดง การเปิดในโปรแกรม Microsoft Word เพื่อเลือกเปิดไฟล์เอกสารล่าสุด
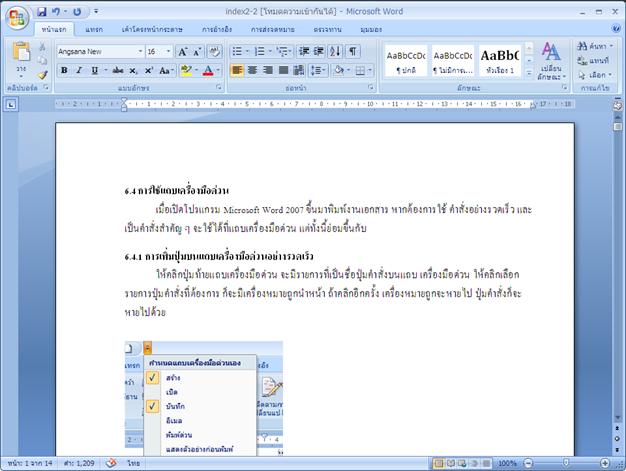
รูป แสดง แฟ้มเอกสารที่ถูกเปิด
7.1.2.3 การใช้เครื่องมือค้นหาในกล่องโต้ตอบเปิดเพื่อค้นหาไฟล์ เอกสาร ที่กล่องโต้ตอบเปิด บนแท็บเครื่องมือที่ชื่อเครื่องมือค้นหา (มีทุกที่ของระบบ/ทุกหน้าต่าง) ให้พิมพ์ชื่อไฟล์เท่าที่จำได้ แล้ว Enter แล้วระบบ Windows จะค้นหาไฟล์ เมื่อพบแล้ว จะแสดง รายการชื่อไฟล์ต่าง ๆ ถ้าพบไฟล์ที่ต้องการแล้ว เลือกและเปิด
7.2 การแทรกไฟล์เอกสาร
ในการทำงานกับเอกสารต่าง ๆ บางครั้งเรามีความจำเป็นที่จะต้องนำเนื้อหา ทั้งหมดของไฟล์หนึ่งมาพิมพ์ต่อกันในอีกเอกสารหนึ่ง เราอาจใช้วิธีการเปิดไฟล์หนึ่งแล้วคัดลอก ทั้งหมดมาวางในอีกไฟล์หนึ่งก็ได้ แต่วิธีการแทรกไฟล์จะไม่จำเป็นต้องเปิดไฟล์นั้นขึ้นมาเลย ให้ คลิกเปิดแท็บแทรก เลือกส่วนประกอบด่วน\แฟ้ม
ในการทำงานกับเอกสารต่าง ๆ บางครั้งเรามีความจำเป็นที่จะต้องนำเนื้อหา ทั้งหมดของไฟล์หนึ่งมาพิมพ์ต่อกันในอีกเอกสารหนึ่ง เราอาจใช้วิธีการเปิดไฟล์หนึ่งแล้วคัดลอก ทั้งหมดมาวางในอีกไฟล์หนึ่งก็ได้ แต่วิธีการแทรกไฟล์จะไม่จำเป็นต้องเปิดไฟล์นั้นขึ้นมาเลย ให้ คลิกเปิดแท็บแทรก เลือกส่วนประกอบด่วน\แฟ้ม

รูป แสดง แท็บแทรกคำสั่งแฟ้ม
เมื่อเลือกคำสั่งแฟ้มแล้วจะปรากฏกล่องโต้ตอบแทรกแฟ้มขึ้น ให้ไปตำแหน่ง ที่อยู่ของแฟ้มที่เราต้องการนำเข้ามาแทรกในเอกสารนี้ แล้วดับเบิลคลิกไฟล์ที่ต้องการ ผลที่ได้คือ ข้อมูลเอกสารทั้งหมดจากไฟล์ที่เลือกจะถูกนำมาแทรกในเอกสารนี้
7.3 การพิมพ์งานหลายไฟล์
เมื่อเปิดโปรแกรมและพิมพ์งานเอกสารหลาย ๆ ไฟล์ เราสามารถที่จะเรียกไฟล์ สลับมาทำงานได้ โดยคลิกปุ่มคำสั่งสลับหน้าต่าง ของแท็บมุมมอง เลือกชื่อไฟล์ที่ต้องการเรียกมา ทำงาน หรือคลิกปุ่มชื่อไฟล์ที่ทาสก์บาร์ก็ได้ หรือใช้คีย์ Alt + Tab หรือใช้คีย์ Window + Tab
หากต้องการเปิดงานออกมาทั้งหมดเลย ก็ให้คลิกปุ่มเรียงทั้งหมดจากแท็บมุมมอง เมนูหลักหน้าต่าง เลือกคำสั่งจัดเรียงทั้งหมด ซึ่งควรเปิดงานเอกสารเพียง 2 ไฟล์เท่านั้น มิฉะนั้นจะ มองไม่เห็นหน้าต่างงานที่พิมพ์
เมื่อเปิดโปรแกรมและพิมพ์งานเอกสารหลาย ๆ ไฟล์ เราสามารถที่จะเรียกไฟล์ สลับมาทำงานได้ โดยคลิกปุ่มคำสั่งสลับหน้าต่าง ของแท็บมุมมอง เลือกชื่อไฟล์ที่ต้องการเรียกมา ทำงาน หรือคลิกปุ่มชื่อไฟล์ที่ทาสก์บาร์ก็ได้ หรือใช้คีย์ Alt + Tab หรือใช้คีย์ Window + Tab
หากต้องการเปิดงานออกมาทั้งหมดเลย ก็ให้คลิกปุ่มเรียงทั้งหมดจากแท็บมุมมอง เมนูหลักหน้าต่าง เลือกคำสั่งจัดเรียงทั้งหมด ซึ่งควรเปิดงานเอกสารเพียง 2 ไฟล์เท่านั้น มิฉะนั้นจะ มองไม่เห็นหน้าต่างงานที่พิมพ์
7.4 การบันทึกไฟล์ (Save or Save as)
เมื่อเปิดโปรแกรมและพิมพ์งานเอกสาร หากมีความประสงค์ที่จะบันทึกเก็บไว้ใน ดิสก์ไดรฟ์ สามารถปฏิบัติได้ ดังต่อไปนี้
7.4.1 การบันทึกไฟล์เปิดใหม่
ในการเปิดโปรแกรมพิมพ์งานใหม่ จะใช้ชื่อไฟล์ว่า Document1 เมื่อ ต้องการบันทึกไฟล์ ให้คลิกปุ่ม Office\บันทึก (Save) หรือบันทึกเป็น (Save as) หรือให้คลิกปุ่ม บันทึกที่เป็นรูปแผ่นดิสก์ที่แถบเครื่องมือด่วนก็ได้ จะเปิดกล่องโต้ตอบบันทึกเป็นขึ้นมาให้ไป ตำแหน่งที่อยู่ที่ต้องการบันทึก แล้วตั้งชื่อไฟล์ในช่องชื่อแฟ้ม จะบันทึกชนิดเป็นเอกสาร Word 2007 (*.docx) หากต้องการเปลี่ยนชนิดของไฟล์ให้คลิกเลือกที่ช่องเก็บเป็นชนิด เปลี่ยนชนิดเป็นเอกสาร ที่ต้องการ เช่น เปลี่ยนชนิดเป็นเอกสาร Word 97-2003 (*.doc) เสร็จแล้วคลิกปุ่มบันทึก
7.4.2 การบันทึกไฟล์เก่า
เมื่อเปิดงานเก่าขึ้นมาพิมพ์งาน แล้วต้องการที่จะบันทึกไฟล์ สามารถ ดำเนินการได้ 4 รูปแบบตามความประสงค์ของเรา ดังนี้
7.4.2.1 การบันทึกไฟล์เก่า ในที่อยู่และ ชื่อเดิม ให้คลิกปุ่ม Office\บันทึก (Save) เลือกคำสั่งบันทึก หรือคลิกปุ่มบันทึกที่เป็นรูปแผ่นดิสก์ แถบเครื่องมือด่วนก็ได้
7.4.2.2 การบันทึกไฟล์เก่า ในที่อยู่ใหม่ แต่ ชื่อเดิม ให้คลิกปุ่ม Office\ บันทึกเป็น (Save as) จะเปิดกล่องโต้ตอบบันทึกเป็นขึ้นมาให้ไปตำแหน่งที่อยู่ที่ต้องการบันทึก แล้ว คลิกปุ่มบันทึก
7.4.2.3 การบันทึกไฟล์เก่า ในที่อยู่เดิม แต่ ชื่อใหม่ ให้คลิกปุ่ม Office\ บันทึกเป็น (Save as) จะเปิดกล่องโต้ตอบบันทึกเป็นขึ้นมา ให้เปลี่ยนชื่อไฟล์ในช่องชื่อแฟ้ม แล้ว คลิกปุ่มบันทึก
7.4.2.4 การบันทึกไฟล์เก่า ในที่อยู่ใหม่ แต่ ชื่อใหม่ ให้คลิกปุ่ม Office\ บันทึกเป็น (Save as) จะเปิดกล่องโต้ตอบบันทึกเป็นขึ้นมา ให้ไปตำแหน่งที่อยู่ที่ต้องการบันทึก แล้วเปลี่ยนชื่อไฟล์ในช่องชื่อแฟ้ม เสร็จแล้วคลิกปุ่มบันทึก
เมื่อเปิดโปรแกรมและพิมพ์งานเอกสาร หากมีความประสงค์ที่จะบันทึกเก็บไว้ใน ดิสก์ไดรฟ์ สามารถปฏิบัติได้ ดังต่อไปนี้
7.4.1 การบันทึกไฟล์เปิดใหม่
ในการเปิดโปรแกรมพิมพ์งานใหม่ จะใช้ชื่อไฟล์ว่า Document1 เมื่อ ต้องการบันทึกไฟล์ ให้คลิกปุ่ม Office\บันทึก (Save) หรือบันทึกเป็น (Save as) หรือให้คลิกปุ่ม บันทึกที่เป็นรูปแผ่นดิสก์ที่แถบเครื่องมือด่วนก็ได้ จะเปิดกล่องโต้ตอบบันทึกเป็นขึ้นมาให้ไป ตำแหน่งที่อยู่ที่ต้องการบันทึก แล้วตั้งชื่อไฟล์ในช่องชื่อแฟ้ม จะบันทึกชนิดเป็นเอกสาร Word 2007 (*.docx) หากต้องการเปลี่ยนชนิดของไฟล์ให้คลิกเลือกที่ช่องเก็บเป็นชนิด เปลี่ยนชนิดเป็นเอกสาร ที่ต้องการ เช่น เปลี่ยนชนิดเป็นเอกสาร Word 97-2003 (*.doc) เสร็จแล้วคลิกปุ่มบันทึก
7.4.2 การบันทึกไฟล์เก่า
เมื่อเปิดงานเก่าขึ้นมาพิมพ์งาน แล้วต้องการที่จะบันทึกไฟล์ สามารถ ดำเนินการได้ 4 รูปแบบตามความประสงค์ของเรา ดังนี้
7.4.2.1 การบันทึกไฟล์เก่า ในที่อยู่และ ชื่อเดิม ให้คลิกปุ่ม Office\บันทึก (Save) เลือกคำสั่งบันทึก หรือคลิกปุ่มบันทึกที่เป็นรูปแผ่นดิสก์ แถบเครื่องมือด่วนก็ได้
7.4.2.2 การบันทึกไฟล์เก่า ในที่อยู่ใหม่ แต่ ชื่อเดิม ให้คลิกปุ่ม Office\ บันทึกเป็น (Save as) จะเปิดกล่องโต้ตอบบันทึกเป็นขึ้นมาให้ไปตำแหน่งที่อยู่ที่ต้องการบันทึก แล้ว คลิกปุ่มบันทึก
7.4.2.3 การบันทึกไฟล์เก่า ในที่อยู่เดิม แต่ ชื่อใหม่ ให้คลิกปุ่ม Office\ บันทึกเป็น (Save as) จะเปิดกล่องโต้ตอบบันทึกเป็นขึ้นมา ให้เปลี่ยนชื่อไฟล์ในช่องชื่อแฟ้ม แล้ว คลิกปุ่มบันทึก
7.4.2.4 การบันทึกไฟล์เก่า ในที่อยู่ใหม่ แต่ ชื่อใหม่ ให้คลิกปุ่ม Office\ บันทึกเป็น (Save as) จะเปิดกล่องโต้ตอบบันทึกเป็นขึ้นมา ให้ไปตำแหน่งที่อยู่ที่ต้องการบันทึก แล้วเปลี่ยนชื่อไฟล์ในช่องชื่อแฟ้ม เสร็จแล้วคลิกปุ่มบันทึก
7.5 การลบไฟล์
นอกจากการลบไฟล์จากหน้าต่างวินโดวส์โดยปกติแล้ว ยังสามารถลบได้จากการ เปิดงานเอกสารได้ด้วย โดยคลิกปุ่ม Office\เลือกคำสั่งเปิด แล้วไปตำแหน่งที่อยู่ของไฟล์ที่ต้องการ ลบ แล้วเลือกชื่อไฟล์ที่ต้องการจะลบ กดแป้น Delete หรือคลิกขวาที่ชื่อไฟล์นั้น แล้วเลือก Delete จากนั้นจะมีการให้คำยืนยันว่าจะลบแน่นอน ให้คลิกตอบ Yes เพื่อยืนยัน แล้วจึงยกเลิกออกไป หรือ เลือกไฟล์อื่นที่จะเปิดทำงานต่อไป แต่ลบได้ครั้งละไฟล์
นอกจากการลบไฟล์จากหน้าต่างวินโดวส์โดยปกติแล้ว ยังสามารถลบได้จากการ เปิดงานเอกสารได้ด้วย โดยคลิกปุ่ม Office\เลือกคำสั่งเปิด แล้วไปตำแหน่งที่อยู่ของไฟล์ที่ต้องการ ลบ แล้วเลือกชื่อไฟล์ที่ต้องการจะลบ กดแป้น Delete หรือคลิกขวาที่ชื่อไฟล์นั้น แล้วเลือก Delete จากนั้นจะมีการให้คำยืนยันว่าจะลบแน่นอน ให้คลิกตอบ Yes เพื่อยืนยัน แล้วจึงยกเลิกออกไป หรือ เลือกไฟล์อื่นที่จะเปิดทำงานต่อไป แต่ลบได้ครั้งละไฟล์
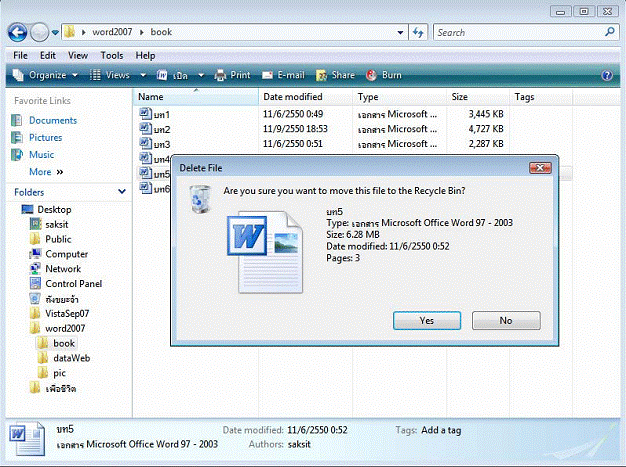
รูป แสดง การลบไฟล์จากการเปิดเมนูเปิดในโปรแกรม
7.6 การปิดไฟล์
เป็นการปิดเฉพาะไฟล์ที่เปิดขึ้นมาพิมพ์งาน มิได้ปิดโปรแกรมเวิร์ดด้วย ให้คลิกปุ่ม Office\ เลือกคำสั่งปิด ถ้ายังไม่ได้บันทึก จะเปิดกล่องโต้ตอบคำเตือนว่าต้องการบันทึกก่อนปิด หรือไม่ หากบันทึกให้คลิกปุ่มใช่ หากไม่ต้องการบันทึก คลิกปุ่มไม่ใช่ แต่ถ้าต้องการกลับไปพิมพ์ งานต่อไปอีก คลิกปุ่มยกเลิก ดังรูป
เป็นการปิดเฉพาะไฟล์ที่เปิดขึ้นมาพิมพ์งาน มิได้ปิดโปรแกรมเวิร์ดด้วย ให้คลิกปุ่ม Office\ เลือกคำสั่งปิด ถ้ายังไม่ได้บันทึก จะเปิดกล่องโต้ตอบคำเตือนว่าต้องการบันทึกก่อนปิด หรือไม่ หากบันทึกให้คลิกปุ่มใช่ หากไม่ต้องการบันทึก คลิกปุ่มไม่ใช่ แต่ถ้าต้องการกลับไปพิมพ์ งานต่อไปอีก คลิกปุ่มยกเลิก ดังรูป
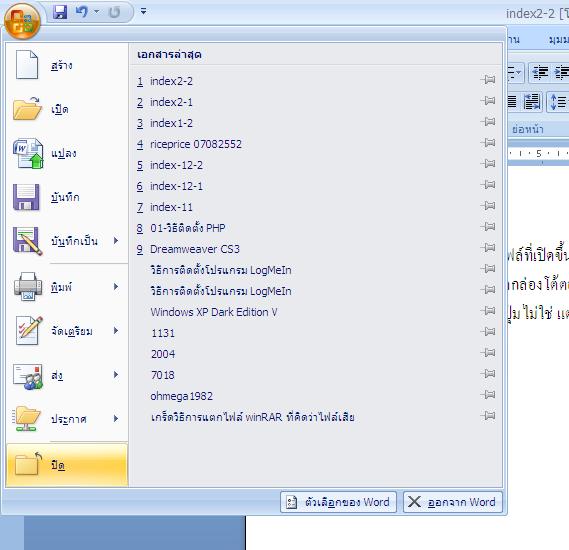
รูป แสดงการเอกเมนูปิด
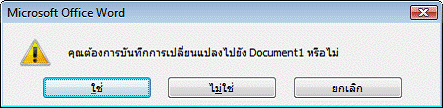
รูป แสดง เมื่อมีการปิดไฟล์ จะมีคำเตือนให้บันทึกข้อมูล เมื่อมีการพิมพ์ข้อมูลแล้ว
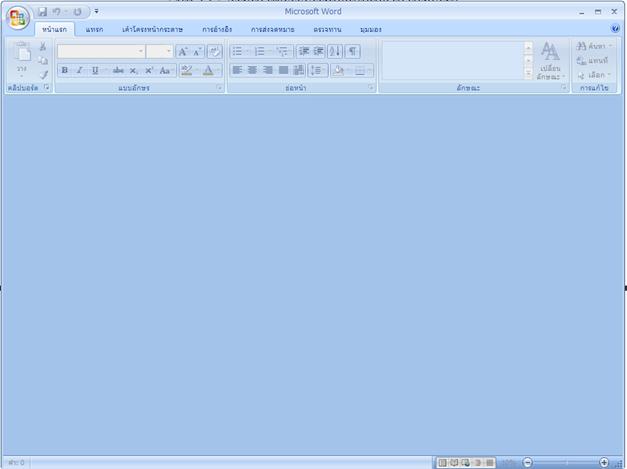
รูป แสดง การปิดไฟล์ทั้งหมด แต่ยังเปิดโปรแกรมอย
7.7 การออกจากโปรแกรม Microsoft Word 2007
เมื่อทำงานพิมพ์เอกสารต่าง ๆ เรียบร้อยแล้ว (มิได้หมายความว่าพิมพ์จนเสร็จงาน แต่พิมพ์จนพอใจตรงไหนก็ได้) และต้องการออกจากโปรแกรม ควรทำการบันทึกก่อนทุกครั้ง แต่ หากลืมบันทึก เมื่อออกจากโปรแกรมจะมีคำเตือนให้บันทึกเช่นเดียวกับการปิดไฟล์ (ให้สังเกตว่า เป็นคำเตือนของไฟล์เอกสารใด ที่จะบันทึกหรือไม่บันทึก) การออกจากโปรแกรม Microsoft Word ทำได้โดยคลิกปุ่ม Office\ ออกจาก Word (Exit Word)
เมื่อทำงานพิมพ์เอกสารต่าง ๆ เรียบร้อยแล้ว (มิได้หมายความว่าพิมพ์จนเสร็จงาน แต่พิมพ์จนพอใจตรงไหนก็ได้) และต้องการออกจากโปรแกรม ควรทำการบันทึกก่อนทุกครั้ง แต่ หากลืมบันทึก เมื่อออกจากโปรแกรมจะมีคำเตือนให้บันทึกเช่นเดียวกับการปิดไฟล์ (ให้สังเกตว่า เป็นคำเตือนของไฟล์เอกสารใด ที่จะบันทึกหรือไม่บันทึก) การออกจากโปรแกรม Microsoft Word ทำได้โดยคลิกปุ่ม Office\ ออกจาก Word (Exit Word)
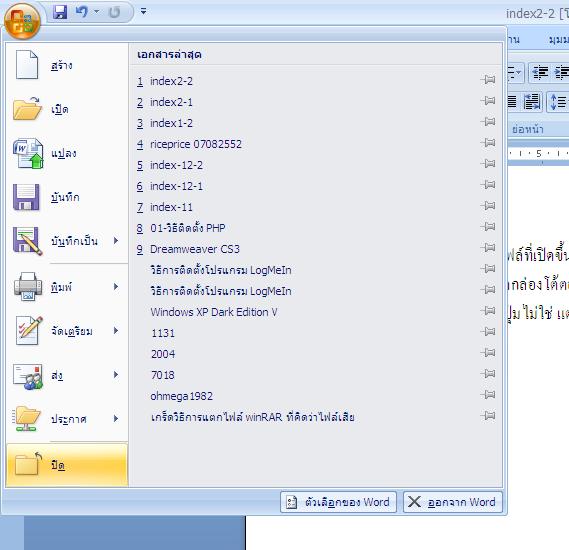
รูป แสดงการออกจากโปรแกรม
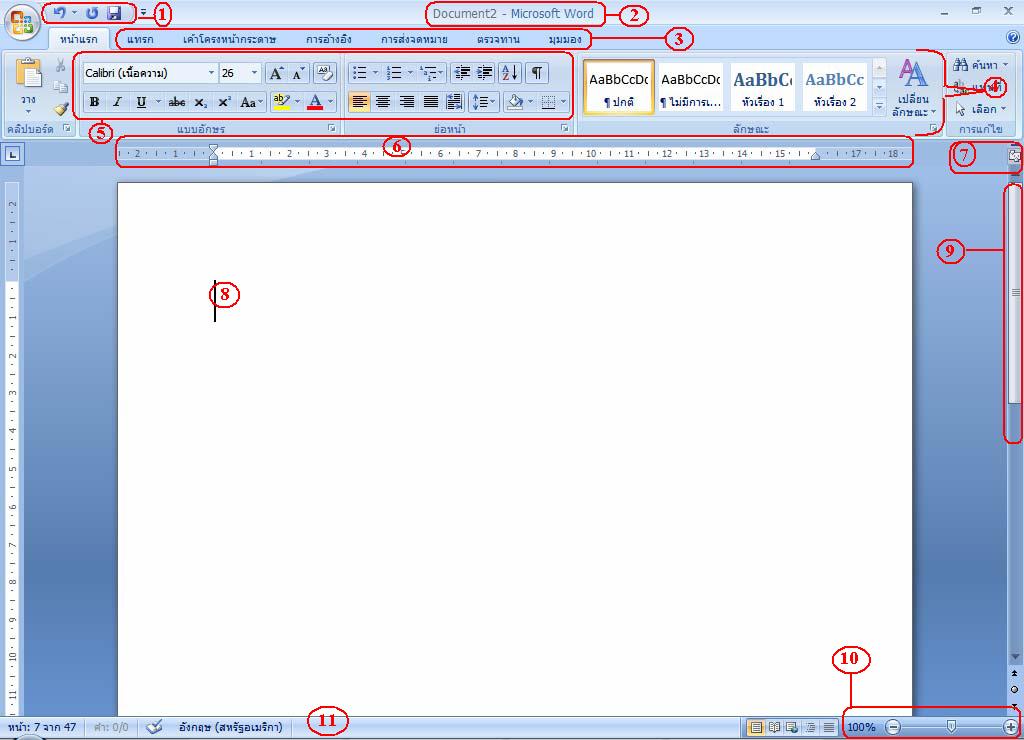
ไม่มีความคิดเห็น:
แสดงความคิดเห็น